Many creeps out there seem to struggle with lag while playing in the Moors. Here is a little guide that will hopefully help alleviate much of that. Credit goes to Ansi for creating a similar guide in the Monster Play freep forum section which I blatantly ripped off to create this.
This guide is intended only for those who do struggle with game lag, especially during group combat. Keep in mind that everyone has different connection speeds and different PC setups, and you may only need to adjust a couple things to get things running more smoothly, or you may find you have to spend a great deal of time tweaking things to find the settings combo that works best for you.
I will highlight what I deem to be the most critical settings that have the greatest impact on Moors performance and then throw in a few others for fine tuning.
Keep in mind that high latency (which is entirely related to network performance) can have a significant impact on game performance and can be a big culprit in causing in game lag. There isn't really anything simple on the user end that can be done to reduce latency, assuming you are running a basic home network with nothing more than a router and MODEM. It's predominately on the ISP side of things. Thanks to Yicky for clarification on the difference between Lag and Latency.
GROUP EFFECT OPTIONS
By far the most important setting.
Go into game options, then the 'Social Options' button.
Under Group Effect Options, check 'Only Show Dispellable Effects'. 'Only Show Effects Cast by You' can also be checked, but is not as critical as the first option.
SPECIAL EFFECTS OPTIONS
Go into game options, then the 'UI Settings' button.
Uncheck all the boxes in the Special Effects Options section. Start with them all unchecked, and if it runs fine you can reintroduce each individual setting to your liking. Read the tooltip for each one to see what it is. I prefer to run with Combat Hit Effects enabled. Also uncheck 'Show Floaty Damage on Selection Portrait'.
GRAPHICS AND ADVANCED GRAPHICS SETTINGS
These settings are really dependent on your PC hardware. I'll highlight settings that I feel are the most critical to performance in the Moors, and also to show the other settings that I use, but I run a mid-performance system. You might need to turn some other things down if you have older hardware.
GRAPHICS
Go into game options, then the 'Graphics' button.
Under the Display section, lower the Antialiasing setting to improve performance. Tweak this to your personal taste. I run with it disabled. No pic for this one.
ADVANCED GRAPHICS
Go into Game options, then the 'Advanced Graphics' button.
Make sure Object Draw Distance is set to 'Ultra High'. Always use this setting, even if you have older hardware as seeing the enemy from as far away as possible is crucial. As far as the other settings, what is in the pic below is how I run, but you may need to tweak these for optimal performance.
Still in Advanced Graphics, under the 'Lighting' section, uncheck 'High Quality Lighting' to improve performance. Tweak everything else for personal taste. Some people run without shadows as well, but my system can handle it, so I leave them at medium quality. No pic for this one.
Still in Advanced Graphics, under 'Post Processing', uncheck 'Post Processing Effects'. This setting is by far the most significant for Moors performance. Some people can run with it enabled. I prefer to run with it unchecked.
Under the 'Performance' section, note the two slide bars. If you have more than 4GB of RAM (system RAM, not video RAM), you can crank Texture Cache Size up to help with load times. If you have less than 4GB RAM, I recommend leaving the bar in the middle or all the way to the left. Play with this setting and find what works best.
Set 'Player Crowd Quality' as low as you need to. Basically, it dynamically adjusts the visual quality of on-screen characters based on how many characters are in close proximity to you. The lower the setting is, the lower the visual quality of on-screen characters during large group fights, thus improving performance.
That concludes the guide. I'm sure there are a few other little adjustments that can be made to improve performance. Please feel free to share them in replies to this thread and if they are confirmed as very important, I will edit and include them in the guide.
Thanks to Ansi for providing the model for this guide. In the reply below you will find a link to his guide.
Results 1 to 11 of 11
Threaded View
-
Aug 25 2013, 04:41 PM #1
Reduce Latency and Lag in the Moors: A Visual Guide
Last edited by Toast3569; Aug 26 2013 at 11:27 AM.





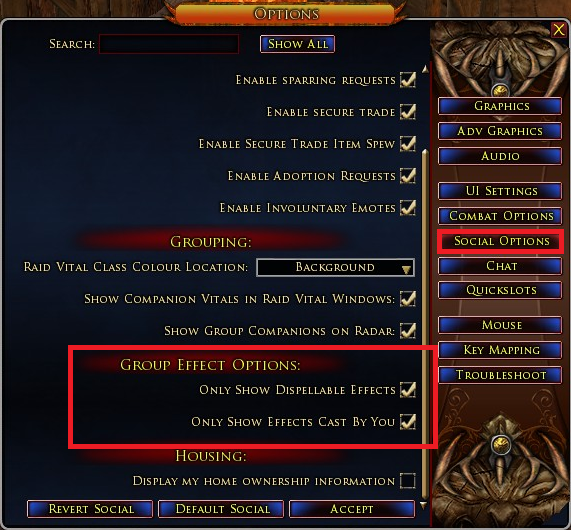
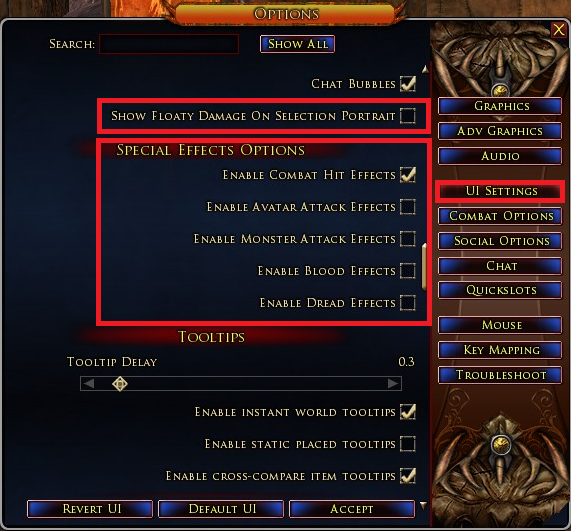
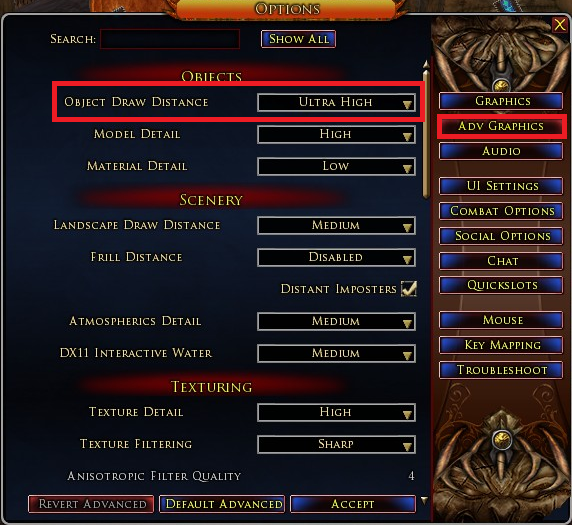
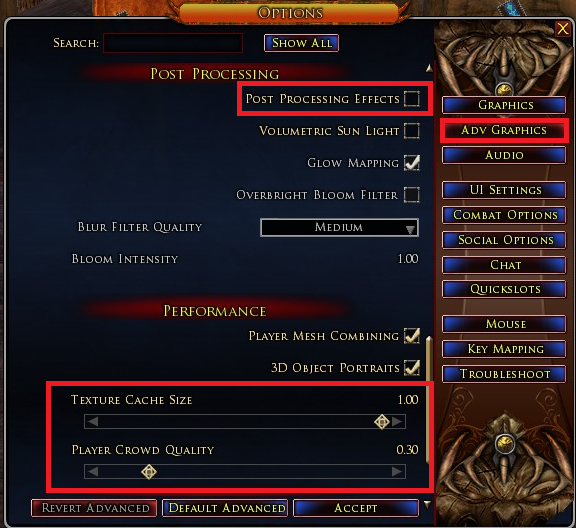

 Reply With Quote
Reply With Quote