I followed the instructions of your Jan.02 2022 post. Some differences cropped up during the installation of Homebrew, but I assumed these had been due to updates and continued. Specifically, the principle changes were:
1. I was not asked if I want to install the Xcode command-line tools; it went ahead and installed them, as far as I could tell, anyway. When I (rather blindly) followed the original instructions and typed YES anyway, Terminal went nuts and started typing an endless column of ‘y’s. After a bit I turned Terminal off and repeated the procedure, without typing YES this time.
2. The process ran for a long time by itself. I did not get a chance to input “brew install wine-stable”, because at one point Terminal typed “Downloading and installing Homebrew…” and apparently proceeded to do just that. This might be were I went wrong, but I’m not clear what if anything I could have done.
At the end, I typed in “brew doctor” but the only response was:
iMac:~ jcs$ brew doctor
Please note that these warnings are just used to help the Homebrew maintainers
with debugging if you file an issue. If everything you use Homebrew for is
working fine: please don't worry or file an issue; just ignore this. Thanks!
Warning: You are using macOS 10.13.
We (and Apple) do not provide support for this old version.
You will encounter build failures with some formulae.
Please create pull requests instead of asking for help on Homebrew's GitHub, Twitter or any other official channels. You are responsible for resolvingany issues you experience while you are running this old version.
So I assumed all was OK.
I then dragged the file LotroLauncher.exe to the right side of the dock. Unfortunately, instead of launching the game, clicking on it simply produces a new version of the LotroLauncher folder in the Lord of the Rings Online folder. Weird.
I next tried to launch the game by clicking on the old lotroclient icon. This took me through all the stages of launching the game including the familiar error messages (DDLfiles are missing) and (installer error: 16389 and DLL files are missing). At the very last screen, selecting a world, once a world is selected, the message “getting in line” flashes very briefly, and then nothing more happens.
Now stuck and in need of assistance!
Many thanks in advance.
PS: I should add that this is all happening on an iMac running High Sierra 10.13.6 which cannot be upgraded further, but I remember Tralfazz assuring me that the procedure should still work!
Results 1 to 25 of 39
-
Jun 13 2022, 10:32 AM #1
 Posts a Lot
Posts a Lot
- Join Date
- Jun 2011
- Posts
- 298
Tralfazz, help! Homebrew installation gone wrong!
Last edited by Anaxapart; Jun 13 2022 at 10:55 AM.
-
Jun 13 2022, 11:17 AM #2
Somewhere along the way, you skipped a step or didn't wait for a process to finish. It's very difficult to tell exactly what happened based on your report, but I think that after you installed Homebrew you didn't use it to install WINE. The only reason we install Homebrew is to use it as an easy way to install WINE.
If that's the case, if you skipped the step for installing WINE, this is going to be an easy fix. But even if it's something else, don't worry, we'll get you fixed up.
We are going to follow the procedure in this thread:
https://forums.lotro.com/forums/show...pler-procedure
We'll do everything one step at a time, confirm that step was completed successfully, and then we'll move on.
A- The first thing to do is to confirm that you have SSG's "Mac Download" installed on your computer. It should be here:
~/Library/Application Support/com.standingstonegames.lotro
Based on your OP, that seems to be in place. So we'll move on to the next step.
B- Let's check your MacOS installation:
1- Go to the Mac App Store. Go to Updates. Install any updates.
2- Go to System Preferences->Software Update. Install any updates to MacOS 10.13 High Sierra.
C- I think you have Homebrew installed, but let's double-check:
1- Launch the Terminal.
2- Enter this command:
You don't have to report in great detail about the output of this command. If it tells you there's a serious problem other than the need to update your command-line tools (which you can safely ignore), report that. Otherwise, just move on to Step 3.Code:brew doctor
3- Once you see the command-line prompt, which means the previous command execution is complete, enter this command:
4- Once you see the command-line prompt, which means the previous command execution is complete, enter this command, again:Code:brew update
D- This is the part that I think you skipped:Code:brew doctor
1- Enter this command into the Terminal:
2- HAVE PATIENCE. Enter your password if requested, remember to hit the RETURN key after entering your password. Then WAIT, allow the install to fully complete.Code:brew install wine-stable
3- When you see the command-line prompt, that means Homebrew has finished installing WINE for you. Enter this command:
4- When you see the command-line prompt again, enter this command:Code:brew doctor
5- When you see the command-line prompt again, enter this command, again:Code:brew update
6- Report anything that you think might be unusual or that you think went wrong during this process.Code:brew doctor
At this point you can either STOP HERE and report back and then wait for additional instructions customized for you. Or you can proceed with the procedure in https://forums.lotro.com/forums/show...pler-procedure, Step E.Last edited by Tralfazz; Jun 13 2022 at 11:35 AM. Reason: removed a spurious period
-
Jun 13 2022, 11:28 AM #3
I just want to add that nothing about the procedure in this thread...
https://forums.lotro.com/forums/show...pler-procedure
...makes any changes to your "Mac Download" version of the game (i.e. the Windows version of LOTRO) or the old version of WINE associated with it. All the procedure in that thread does is install a more modern version of WINE, the latest wine-stable, and then run the Windows version of LOTRO which is already installed by the "Mac Download" version of the game.
So nothing that is done in the procedure outlined in that thread should have any effect on your ability to run the "Mac Download" version of LOTRO. It is possible to run LOTRO using both versions of WINE (but not simultaneously), the WINE bottle associated with the "Mac Download" is not changed in any way and the installation of the Windows version of LOTRO is not changed in any way except by LOTRO's own patching mechanisms.Last edited by Tralfazz; Jun 13 2022 at 11:43 AM. Reason: clarified multiple versions of WINE, not multiple versions of LOTRO
-
Jun 13 2022, 12:53 PM #4
 Posts a Lot
Posts a Lot
- Join Date
- Jun 2011
- Posts
- 298
Many thanks, Tralfazz.
Just completed a 2.5 GB OS update, now installing wine-stable.
I'll report back when it's all done!
-
Jun 13 2022, 01:02 PM #5
 Posts a Lot
Posts a Lot
- Join Date
- Jun 2011
- Posts
- 298
OK, steps 1-6 completed:
???? wine-stable was successfully installed!
-
Jun 13 2022, 01:12 PM #6
 Posts a Lot
Posts a Lot
- Join Date
- Jun 2011
- Posts
- 298
Continuing with steps E and F, I am still having trouble launching with "LotroLauncher.exe". What it seems to do when clicked on is briefly open and activate the Kekka application, which is a file decompression utility (!). Baffling...
So, trying again to launch the game via the old lotro client, the same result as reported earlier: after choosing a world, you get the text message "getting in line to connect" flashing by, then nothing.
Here btw is the principal Terminal feedback for the installation of wine-stable:
==> Downloading https://github.com/Gcenx/macOS_Wine_...wnload/7.0/win
==> Downloading from https://objects.githubusercontent.co...uction-release
############################## ############################## ############ 100.0%
==> Installing Cask wine-stable
==> Moving App 'Wine Stable.app' to '/Applications/Wine Stable.app'
==> Linking Binary 'appdb' to '/usr/local/bin/appdb'
==> Linking Binary 'winehelp' to '/usr/local/bin/winehelp'
==> Linking Binary 'msiexec' to '/usr/local/bin/msiexec'
==> Linking Binary 'notepad' to '/usr/local/bin/notepad'
==> Linking Binary 'regedit' to '/usr/local/bin/regedit'
==> Linking Binary 'regsvr32' to '/usr/local/bin/regsvr32'
==> Linking Binary 'wine' to '/usr/local/bin/wine'
==> Linking Binary 'wine64' to '/usr/local/bin/wine64'
==> Linking Binary 'wineboot' to '/usr/local/bin/wineboot'
==> Linking Binary 'winecfg' to '/usr/local/bin/winecfg'
==> Linking Binary 'wineconsole' to '/usr/local/bin/wineconsole'
==> Linking Binary 'winedbg' to '/usr/local/bin/winedbg'
==> Linking Binary 'winefile' to '/usr/local/bin/winefile'
==> Linking Binary 'winemine' to '/usr/local/bin/winemine'
==> Linking Binary 'winepath' to '/usr/local/bin/winepath'
==> Linking Binary 'wineserver' to '/usr/local/bin/wineserver'
???? wine-stable was successfully installed!Last edited by Anaxapart; Jun 13 2022 at 01:20 PM.
-
Jun 13 2022, 01:26 PM #7
Restart your Mac.
Open two Finder windows.
In the first window, navigate your way to your /Applications folder.
In the second window, navigate your way to the ~/Library/Application Support/com.standingstonegames.lotro/common/wineprefix/drive_c/Program Files (x86)/StandingStoneGames/The Lord of the Rings Online folder.
Inside the ~/Library/Application Support/com.standingstonegames.lotro/common/wineprefix/drive_c/Program Files (x86)/StandingStoneGames/The Lord of the Rings Online folder, look for the LotroLauncher.exe file. Make sure it is the actual file, not some alias or some other odd thing that you accidentally created during your failed attempt earlier.
Inside the /Applications folder, look for the Wine Stable application.
Drag the LotroLauncher.exe file on top of the Wine Stable application. This should run LotroLauncher.exe in the version of WINE, WINE 7.0, that you just installed. (Please be careful when dragging the file on top of the application. You do not want to move the LotroLauncher.exe file into your /Applications folder. Be sure you drop it ON TOP OF the Wine Stable application.)Last edited by Tralfazz; Jun 13 2022 at 01:46 PM. Reason: removed a spurious "the"
-
Jun 13 2022, 01:49 PM #8
 Posts a Lot
Posts a Lot
- Join Date
- Jun 2011
- Posts
- 298
OK. When I do the above actions. nothing appears to happen. However, the gold LOTRO ring appears on the dock.
Mousing over it reveals "wine-preloader".
Right-clicking it reveals a check mark alongside "The Lord of the Rings Online TM"; but clicking on that leads to a grey screen, then back to desktop.
Also: when I first tried to activate the wine application, I came up against the usual Mac error "application from unknown source". So I had to "open" it manually in order to force the computer to accept it. This in turn opened up an error window with a long text, which I have copies. The opening text is as follows:
Process: wine [691]
Path: /Users/USER/*/Wine Stable.app/Contents/MacOS/wine
Identifier: org.winehq.wine-stable.wine
Version: 7.0 (7.0)
Code Type: X86-64 (Native)
Parent Process: ??? [1]
Responsible: wine [691]
User ID: 501
Date/Time: 2022-06-13 20:37:44.603 +0300
OS Version: Mac OS X 10.13.6 (17G14033)
Report Version: 12
Anonymous UUID: 3857713C-938F-59A2-4755-B8AD013BAA07
Time Awake Since Boot: 180 seconds
System Integrity Protection: enabled
Crashed Thread: 0 Dispatch queue: com.apple.main-thread
Exception Type: EXC_CRASH (SIGABRT)
Exception Codes: 0x0000000000000000, 0x0000000000000000
Exception Note: EXC_CORPSE_NOTIFY
Termination Reason: DYLD, [0x4] Symbol missing
Dyld Error Message:
Symbol not found: _objc_opt_new
Referenced from: /Users/USER/*/Wine Stable.app/Contents/MacOS/wine (which was built for Mac OS X 10.15)
Expected in: /usr/lib/libobjc.A.dylib
Thread 0 Crashed:: Dispatch queue: com.apple.main-thread
0 dyld 0x0000000100036256 __abort_with_payload + 10
1 dyld 0x0000000100035bc8 abort_with_payload_wrapper_int ernal + 89
2 dyld 0x0000000100035bf5 abort_with_payload + 9
3 dyld 0x0000000100009482 dyld::halt(char const*) + 354
4 dyld 0x00000001000095a9 dyld::fastBindLazySymbol(Image Loader**, unsigned long) + 170
5 libdyld.dylib 0x00007fff59e67292 dyld_stub_binder + 282
6 ??? 0x0000000100003ac8 OBJC_METACLASS_$_MyDelegate + 40
7 libdyld.dylib 0x00007fff59e67015 start + 1
[etc]
-
Jun 13 2022, 01:59 PM #9
Sounds like it was running. Did you wait? I find that since the u33.0.5 patch on 2022-05-25, when using open-source WINE to run LOTRO, it takes 15 seconds between the time I invoke the LOTRO Launcher application and the time its window appears. Give it a full minute next time before giving up or doing anything. And if you think it's not working or stuck, restart your Mac before trying again.
Don't do that.
Normal. It's an unsigned application so MacOS wants you to jump through some security hoops in order to allow it to run. You only have to do that once.
Please copy-paste the contents of your UserPreferences.ini file here. Please be sure to redact your account name before posting.
-
Jun 13 2022, 02:04 PM #10
 Posts a Lot
Posts a Lot
- Join Date
- Jun 2011
- Posts
- 298
UserPreference.ini
[Launcher]
AllowMultipleInstances=true
FirstRun=false
PreCache=true
SelectLastPlayedWorld=false
GameClientType=3
WindowGeometry=@ByteArray(\x1\ xd9\xd0\xcb\0\x1\0\0\0\0\0\xe9 \0\0\x1\x8c\0\0\x3\xb8\0\0\x3\ xb4\0\0\0\xe9\0\0\x1\x8c\0\0\x 3\xb8\0\0\x3\xb4\0\0\0\0\0\0)
LastLocale=en-US
GameClientAskedToUse64bit=true
[User_1]
UserName= xxxxxxxx
WorldName_1= xxxxxxxxx
LastPlayed_1=2022-06-13T20:14:30
UserFileName_1=en-LOTRO_Eula-html
UserAckTime_1=2019-04-10T17:56:38
UserFileName_2=en-LOTRO_TOS-html
UserAckTime_2=2019-04-10T17:56:38
[Camera]
AlignToSlope=False
ResetYawWhenPlayerMoves=False
[Display]
AllowDesktopCompositing=True
AllowFakeFullScreen=True
AllowWindowResizing=True
Antialiasing=Disabled
ConfineFullScreenMouseCursor=T rue
FixedOutputScaling=Default
ForceFakeFullScreen=False
FullScreen=False
RefreshRate=Auto
Resolution=2560x1440
ScreenMode=Windowed
SyncToRefresh=False
TripleBuffering=False
WindowedResolution=167249262
[Graphics]
AvatarTextureCompositing=True
AvatarUpdateVisible=True
PVMPPerformanceOverride=True
[Input]
InvertMouseLookYAxis=False
JoystickDeadZone=0.25
MouseLookSensitivity=0.10
MouseLookSmoothingAmount=0.00
PitchKeySpeed=60.00
RollKeySpeed=60.00
TurnKeySpeed=150.00
XInputDetection=False
[International]
UseIME=False
[Misc]
PlayedIntroMovie=True
TooltipDelay=0.00
TooltipEnable=True
[Net]
BindInterface=
ComputeUniquePort=True
ConnectionSpeed=0.00
UserSpecifiedPort=0
[Render]
AllowGammaChanges=True
AlphaToCoverage=False
AmbientLightBoost=0.00
AmbientOcclusion=False
AnisotropicQuality=4
AspectRatio=Auto
AtmosphericsDetail=Low
BlobShadows=True
BloomIntensity=1.00
BlurFilterQuality=Medium
Brightness=1.00
Contrast=1.00
D3DVersionPromptedForAtStartup =0
DisplayAdapter=0
DistantImposters=False
DynamicParticles=All
EnablePortraits=False
EnvironmentStencilShadows=Fals e
FarLandscapeNormalMaps=False
FrillDensity=0.25
FrillDistance=Low
Gamma=1.00
GlowMapping=False
GraphicsCore=D3D9
HavePromptedForD3D10AtStartup= False
InteractiveWater=Disabled
LandscapeDrawDistance=Low
LandscapeLightingQuality=Low
LandscapeShoreEffects=Disabled
LandscapeStaticObjectShadows=D isabled
MaterialDetail=Low
MaxHardwareClass=0
MeasuredFillRate=0.10
MemoryUsage=0.10
MeshCombining=True
ModelDetail=Low
MultiPassLighting=False
ObjectDrawDistance=Medium
OverbrightBloomFilter=False
PlayerCrowdQuality=1.00
PrecipitationEffects=False
ShadowMapQuality=0
SpecularLighting=False
StaticEnvironmentalObjects=Tru e
StencilShadows=Disabled
SurfaceReflections=Disabled
TextureDetail=Medium
TextureFiltering=Bilinear
VideoPostEffects=False
VolumetricLight=False
PerPixelLightingAttenuation=Fa lse
[Sound]
AmbientVolume=0.03
CombatVolume=0.02
DefaultVolume=1.00
EAXEnabled=False
FocusBehavior=Disable Sound
MasterVolume=0.75
MaxPlayingSounds=64
MusicDisabled=False
MusicVolume=0.00
PersistentSound=False
PlayerMusicVolume=0.00
QuantizedPlayerMusicVolume=0.0 0
SFXVolume=0.08
SoundDisabled=False
SoundFeatures=OpenAL Soft on Built-in Output
SoundProvider=OpenAL
UIVolume=0.03
VOVolume=0.30
[Troubleshooting]
EngineSpeed=VeryHigh
MaximumFrameRate=121
[UI]
CharSelectSortType=4
FloatyTextOnTop=False
FloatyTextOpacity=1.00
FloatyTextScale=1.00
RadarMovementSmoothing=True
WebstoreExternalWindow=False
MapQuestListXScreenPercentage= 0.00
MapQuestListYScreenPercentage= 0.68
MountAppearanceShowPlayerMount ed=True
Bag1Columns=5
Bag2Columns=5
Bag3Columns=5
Bag4Columns=5
Bag5Columns=5
Bag6Columns=5
BankRepositoryAccountItemDispl ayShowText=True
BankRepositoryCharacterItemDis playShowText=True
BankRepositorySharedHousingIte mDisplayShowText=True
BankRepositoryStandardHousingI temDisplayShowText=True
StatTreeShowAllStats=True
[Voice]
DefaultGroupVolume=0.75
DeviceCapture=14234492-8678-4BAD-ADC4-0541908F9A86
DevicePlayback=7B02393A-15CE-4E96-9394-2ED9B27799A7
HandsFree=False
MicCaptureThreshold=0.10
MicVolume=1.00
NetworkLatencyThresh=250
VoiceVolume=1.00
-
Jun 13 2022, 02:39 PM #11
 Posts a Lot
Posts a Lot
- Join Date
- Jun 2011
- Posts
- 298
Restarted mac, used launcher; LOTRO ring appeared on dock, but after a minute, clicking on the ring did nothing. It may be running, but where?
-
Jun 13 2022, 03:07 PM #12
When you say, "used launcher," do you mean you started up the LOTRO Launcher application – LotroLauncher.exe – and then its window failed to appear? Or do you mean that the LOTRO Launcher application window did appear, you entered your credentials, but when you clicked on the PLAY button the client failed to launch?
A- Change this line to match in your UserPreferences.ini file:
B- Configure WINE for Windows 10:Code:ScreenMode=FullScreenWindowed
1- Launch the Terminal.
2- Enter this command:
3- In the WINE CONFIGURATION window that appears, click on the APPLICATIONS tab.Code:wine64 winecfg
4- In the APPLICATION SETTINGS list, click on DEFAULT SETTINGS.
5- Near the bottom of the window where it says WINDOWS VERSION, use the drop-down menu on the right to choose WINDOWS 10.
6- Click the APPLY button then click the OK button to close the window and quit the application.

7- Quit out of the Terminal.
E- Configure some libraries to use the WINE defaults instead of those provided by LOTRO:
1- Launch the Terminal.
2- Enter this command:
3- In the WINE CONFIGURATION window that appears, click on the LIBRARIES tab.Code:wine64 winecfg
4- Please refer to the image below to add those four libraries to the EXISTING OVERRIDES list and then edit them so that all four are set to BUILTIN, NATIVE. The four libraries are:
d3dcompiler_43
msvcr71
openal32
vulkan-1
5- Click the APPLY button then click the OK button to close the window and quit the application.
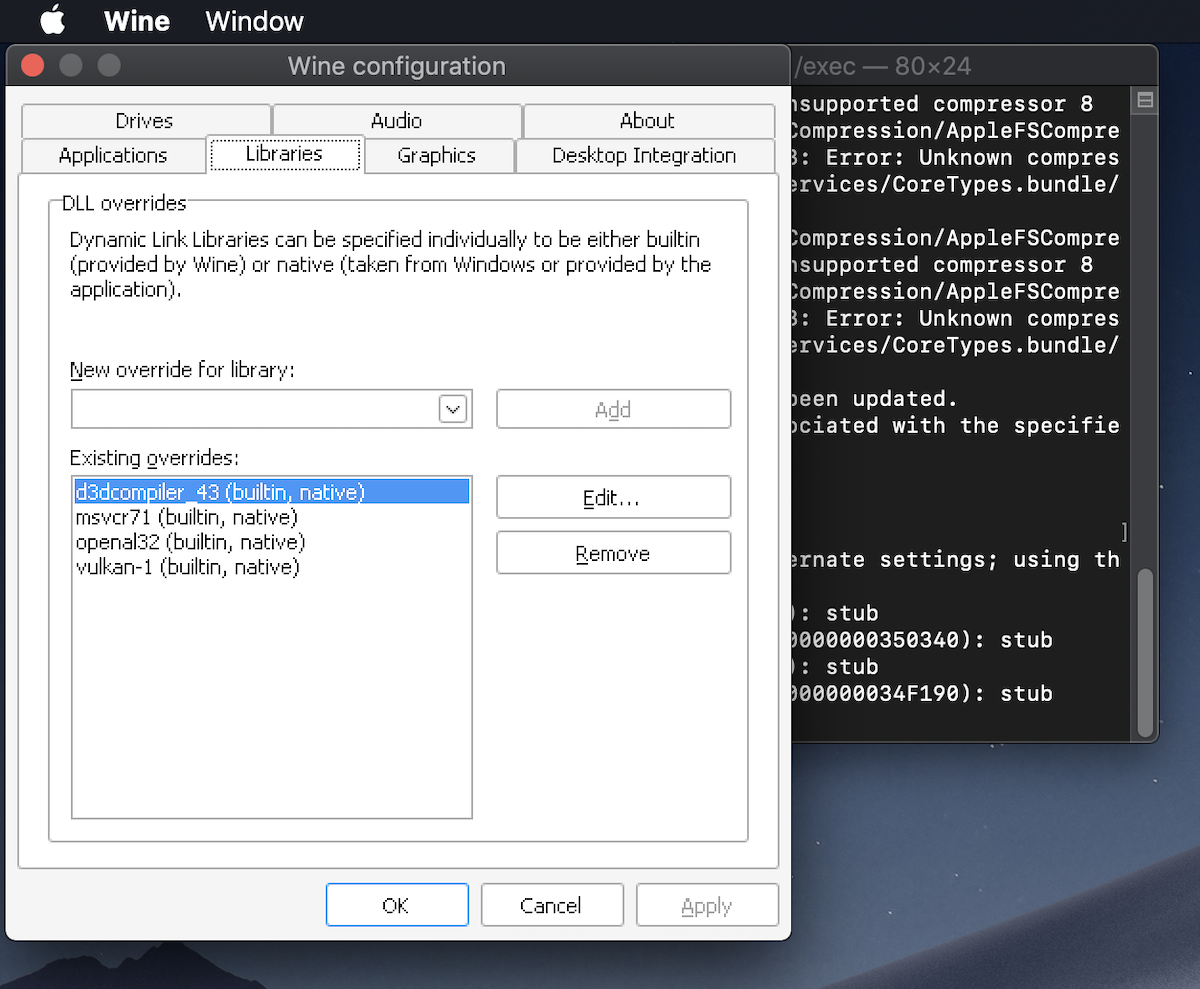
6- Quit out of the Terminal.
Then try again to run the game in WINE 7. You should be able to just double-click the LotroLauncher.exe file in the ~/Library/Application Support/com.standingstonegames.lotro/common/wineprefix/drive_c/Program Files (x86)/StandingStoneGames/The Lord of the Rings Online folder. But use the drag-and-drop onto /Applications/Wine Stable method if that doesn't work for some reason.
-
Jun 13 2022, 04:52 PM #13
 Posts a Lot
Posts a Lot
- Join Date
- Jun 2011
- Posts
- 298
1. I started up by dragging LotroLauncher.exe onto the wine application as before, and nothing appeared or happened; I had no opportunity to enter anything. The LOTRO gold ring appeared as before on the dock.
2. When I tried, on another attempt, to start by simply clicking on LotroLauncher.exe in the dock, it once again responded by activating the Kekka app instead, which aopened yet another “LotroLauncher” folder.
3. When I entered”wine64 winecfg” into Terminal, instead of a WINE CONFIGURATION WIDOW, I got the following text:
Last login: Mon Jun 13 21:34:56 on console
iMac:~ jcs$ wine64 winecfg
00c4:fixme:imm:ImeSetActiveCon text (0x259930, 1): stub
00c4:fixme:imm:ImmReleaseConte xt (0000000000010054, 0000000000259930): stub
00cc:fixme:imm:ImeSetActiveCon text (0x256410, 0): stub
00cc:fixme:imm:ImmReleaseConte xt (0000000000010020, 0000000000256410): stub
iMac:~ jcs$
-
Jun 13 2022, 07:26 PM #14
I don't think your Mac is set to use Bash or ZSH. Let's correct that.
1- Launch the Terminal application.
2- Enter this command to set ZSH as your default Terminal shell:
You will be asked to enter your account password to proceed.Code:chsh -s /bin/zsh
3- Only if (2) does not work, enter this command to set Bash as your default Terminal shell:
4- Quit the Terminal application.Code:chsh -s /bin/bash
After you do this, go back to Message #12 and try again.
-
Jun 14 2022, 01:35 AM #15
 Posts a Lot
Posts a Lot
- Join Date
- Jun 2011
- Posts
- 298
Apologies for this late response to your message 14, which was received well after midnight yesterday (I'm in time zone GMT+2).
No luck I'm afraid; I tried both commands suggested in message 14, and then tried the input suggested in message 12, with equally negative results:
Last login: Tue Jun 14 08:27:08 on ttys000
iMac% wine64 winecfg
zsh: command not found: wine64
iMac% chsh -s /bin/bash
Changing shell for jcs.
Password for jcs:
iMac% wine64 winecfg
zsh: command not found: wine64
iMac%
Many thanks for your continued help! Should I be getting seriously worried now?
-
Jun 14 2022, 05:50 AM #16
 Posts a Lot
Posts a Lot
- Join Date
- Jun 2011
- Posts
- 298
As an additional twist, when I try to launch the game via the old lotroclient, it doesn't accept my password.
I won't touch anything else for the moment...
-
Jun 14 2022, 09:35 AM #17
To run LOTRO using the old version of WINE, you need to edit your UserPreferences.ini file so that the line GameClientType=3 is GameClientType=1 because the old version of WINE does not include the components necessary to run the 64-bit LOTRO client.
I don't know why you are not able to invoke the winecfg tool. Here is a more complicated alternate method for you to try:
1- Launch the Terminal.
2- Go to your /Applications folder in the Finder. Look for the Wine Stable application.
3- Right-click on the Wine Stable application and choose SHOW PACKAGE CONTENTS.
4- Click on CONTENTS.
5- Click on RESOURCES.
6- Click on WINE.
7- Click on BIN.
8- Look for "winecfg".
9- In the Terminal, type "wine" followed by a single space, then drag "winecfg" into the Terminal window. Doing this will populate that command line of the Terminal with the correct path to "winecfg".
10- Hit the RETURN key to run the command. The Terminal will generate some text output and then the "Wine configuration" GUI window will appear.
11- Click on the LIBRARIES tab.
12- Choose a "New override for library:" by using the scrolling list to find "vulkan-1".
13- Click the ADD button to the right of the "New override for library:" selector.
14- Under "Existing overrides:" click on "vulkan-1" – click only once.
15- Click the EDIT button to the right of the "Existing overrides:" selector.
16- Click the radio button to the left of "Builtin then Native".
17- Click the OK button at the bottom of the EDIT OVERRIDE window.
18- Click the APPLY button at the bottom right of the WINE CONFIGURATION window.
19- Click the OK button at the bottom left of the WINE CONFIGURATION window.
20- Close the WINE CONFIGURATION window.
21- Quit out of the Terminal.
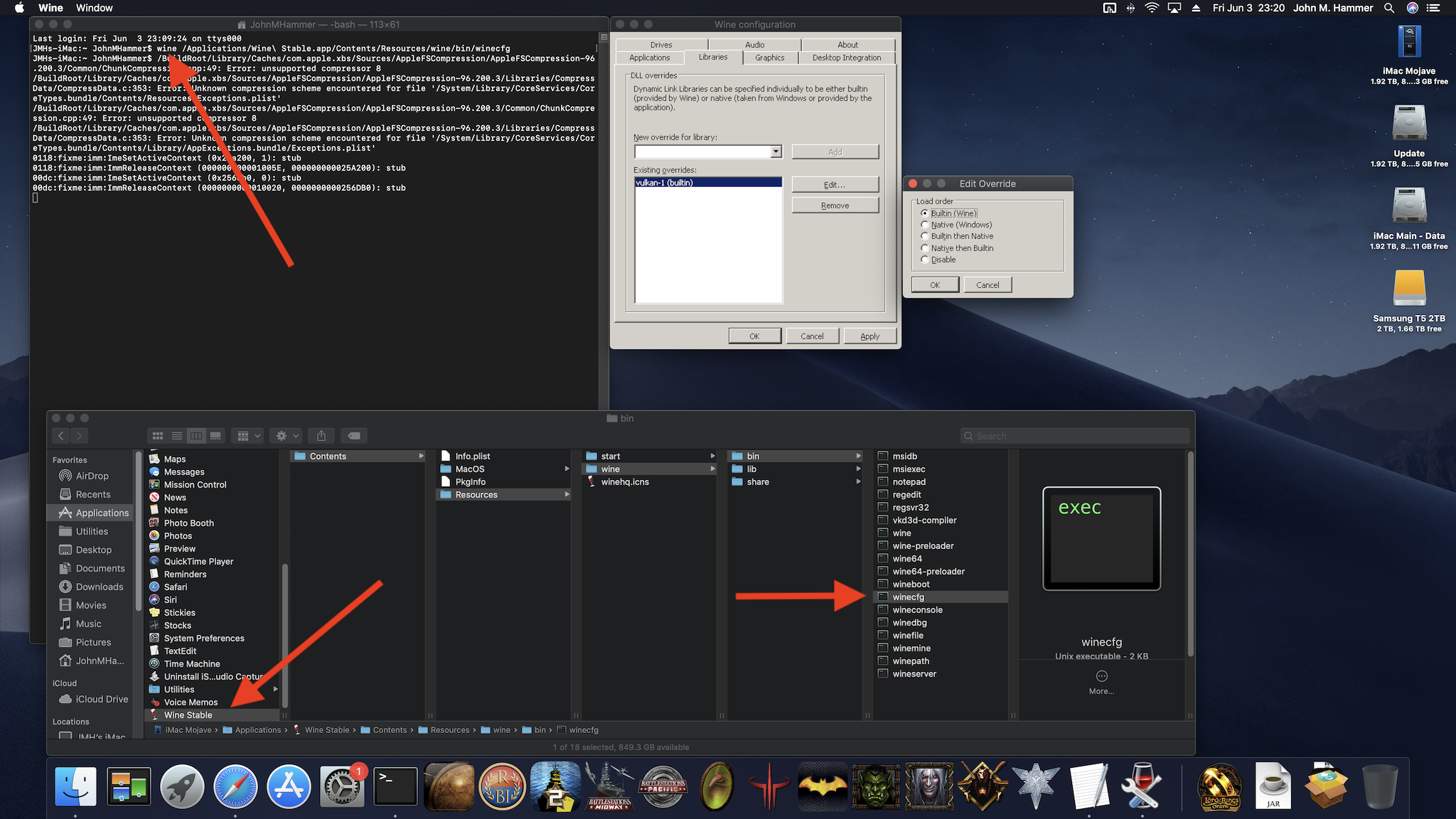
You can use the same method to set overrides for the other three libraries and to set the Windows version of WINE to Windows 10, as I referenced in Message #12.Last edited by Tralfazz; Jun 14 2022 at 03:33 PM. Reason: removed the word "change"
-
Jun 14 2022, 10:04 AM #18
 Posts a Lot
Posts a Lot
- Join Date
- Jun 2011
- Posts
- 298
i am still unable to access the "Wine configuration" GUI window.
This is what happens after I hit return as per step 10 of your latest:
Last login: Tue Jun 14 16:57:10 on ttys000
iMac:~ jcs$ wine /Applications/Wine\ S\:Users\:jcs\:Library\:Applic ation\ Support\:com.standingstonegame s.lotro\:common\:wineprefix\:d rive_c\:Program\ Files\ \(x86\)\:StandingStoneGames\:T he\ Lord\ of\ the\ Rings\ Online\:LotroLauncher.exetable .app/Contents/Resources/wine/bin/winecfg
-bash: wine: command not found
iMac:~ jcs$
-
Jun 14 2022, 10:35 AM #19
The only reason that would happen, that I can think of, is if WINE was not installed. It really makes no sense at all. The "wine64 winecfg" command should have worked. The "wine */winecfg" command using the full path to the executable is foolproof, again, only if WINE isn't installed should it have failed.
Let's check something:
1- Open the Terminal application.
2- Run this command:
3- Report back with the output of that command.Code:wine --version
-
Jun 14 2022, 11:35 AM #20
 Posts a Lot
Posts a Lot
- Join Date
- Jun 2011
- Posts
- 298
Reporting back:
Last login: Tue Jun 14 17:00:38 on ttys000
iMac:~ jcs$ wine --version
-bash: wine: command not found
iMac:~ jcs$
-
Jun 14 2022, 03:19 PM #21
You don't have WINE installed. You have the Wine Stable application in your /Applications folder but all the things that make WINE work, in various hidden folders in /usr/local/bin and in ~/.wine, aren't there.
I don't understand how that could possibly be the case if you ran the "brew install wine-stable" command and it reported that it completed that install.
Anaxapart, I am going to recommend something completely different for you, something that is much easier than installing the latest version of WINE: Use Crossover. The latest version of Crossover, 21.2, is very easy to use (compared to open-source WINE, anyway), runs LOTRO perfectly (most Macs can even use DirectX 11), and is certified as compatible with MacOS 10.13 High Sierra. There's even a 30% discount code available right now, TANGENT, changing the $60 price to only $42. There is another discount code which ends today, 30PBsL, for 65% off which changes the $60 price to only $21 – I don't know if this one will be valid for you but the 30% code will definitely work. And, there's a 2-week free trial so you can be sure it will work for you before committing to a purchase.
https://www.codeweavers.com/store
If you decide to try Crossover, follow this sequence:
1- Using TextEdit, edit your ~/Documents/The Lord of the Rings Online/UserPreferences.ini file so that these two lines are exactly as follows:
GameClientType=3
ScreenMode=FullScreenWindowed
2- Download and install Crossover.
3- Use Crossover to create a Windows 10 64-bit bottle.
4- Using Crossover's INSTALL A WINDOWS APPLICATION button, install "DirectX for Modern Games" into the bottle you created in Step 3.
5- Download the "PC Download" LOTRO installer from here:
https://www.lotro.com/guides/lotro-d...d-en?locale=en
6- Be sure you have selected the bottle you created in Step 3 and then use the INSTALL A WINDOWS APPLICATION button to install LOTRO into your bottle using the lotrolive.exe file which you downloaded in Step 5. BE SURE YOU USE THAT FILE WHICH YOU DOWNLOADED, do not allow Crossover to do the installation using its automated process.
7- At some point you might be asked to grant various permissions, to Crossover or to LOTRO or some other application or process. Whatever permission you are asked to grant, GRANT IT.
8- At some point the LOTRO installer will ask if you want the high-resolution graphics. Say YES.
9- At some point the LOTRO installer will ask if you want to use DirectX 10 or DirectX 11. Say NO. (You can use DirectX 11 later, probably. For now, stick with DirectX 9.)
10- Your UserPreferences.ini file was set up for the 64-bit client in Step 1 but if the LOTRO installer or LOTRO Launcher application ask if you want to use the 64-bit client, say YES.
11- Eventually, once the roughly 30gb download is complete and the game is fully installed, you will be asked to enter your account credentials and then to choose a game world. Do so.
12- When you click on the PLAY button in the LOTRO Launcher application, the 64-bit client should start right up! Once you get to the character creation/selection screen, you can go to the in-game OPTIONS panel and make adjustments to your graphics and other settings. Leave screen mode as Full Screen Windowed and graphics as DirectX 9 for now.
13- If everything is working well for you once you enter a game world with a character, you can get go back to the in-game OPTIONS and change to DirectX 11. You will need to quit out of the game and restart it to enable DirectX 11. DirectX 11 will give you more eye-candy options, it's the better choice if it will work. If it doesn't work, it's because the graphics subsystem in your Mac is not compatible. If that happens, quit out of the game (restart your Mac if you can't tell if you've fully quit out of the game) and then edit your UserPreferences.ini file so that this line matches exactly:
GraphicsCore=D3D9
Do this only if DirectX 11 fails to work and you can't get back to the game client's character creation/selection screen and the in-game OPTIONS panel.
14- After that, you can change your screen mode to Windowed or Full Screen if you have a good reason to do so. I recommend remaining with Full Screen Windowed unless you have a good reason to do otherwise.
Between Step 4 and Step 5 (after installing "DirectX for Modern Games" and before downloading the "PC Download"/lotrolive.exe installer), check your bottle type to be sure it is correct, and check your bottle settings to be sure they are correct as well. Reference these two screenshots:
Since we are getting completely unexplainable results trying to get you going with the latest stable version of open-source WINE, and I can't figure out why that could possibly be happening if you've followed the instructions provided, this is the best course of action for you. I know it's not free, I know not everyone has $21-$60 to throw away on a game. But if you can afford it, it's the best way for you to move forward with LOTRO on your Mac.
If you want to keep trying with open-source WINE, let me know and we'll start over. I won't give up if you won't. However, if your time has value to you, and you have $21-$60 available to spend, Crossover is going to be a better option.Last edited by Tralfazz; Jun 14 2022 at 03:31 PM. Reason: added screenshots
-
Jun 15 2022, 10:49 AM #22
 Posts a Lot
Posts a Lot
- Join Date
- Jun 2011
- Posts
- 298
Definitely taking the Crossover route, which I have purchased and installed. One question: will this version of the game make use of the existing download, or install a completely new version of LOTRO? If the latter, will the installation still be accessible on the Mac hard disk, and if so, where? And can the previous version of the game be dumped?
-
Jun 15 2022, 01:00 PM #23
 Posts a Lot
Posts a Lot
- Join Date
- Jun 2011
- Posts
- 298
HELP!
Now I am getting a little desperate...
1. I purchased Crossover.
2. I installed it, following all instructions to the letter.
3. I d/l LOTRO, and it was placed correctly in the bottle Windows 10 64-bit.
4. After a lot of downloading, LOTRO came up with its usual starter.
5. I input name and pw, which were accepted.
6. It ran through all the usual procedures, up to the world screen.
7. Selecting a world brought up the brief line "waiting to enter" - and then nothing.
8, The LOTRO gold ring had vanished from the dock.
9. Opening CrossOver brings up a window with the following icons:
• The Lord of the Rings Online (this is the one I click to start the game);
• Uninstall The Lord of the Rings Online;
• Run command...
Oh, and I did make the suggested changes to the UserPreferences.ini.
LATER: Thanks be to the gods, my original version of the game still works (once the UserPreferences.ini has been changed back), as I have a raid tonight. But I would still like to be able to use the 64-bit version, as I regularly crash during transitions (often at the very end of a raid, meaning I often miss the looting).Last edited by Anaxapart; Jun 15 2022 at 01:15 PM.
-
Jun 15 2022, 02:52 PM #24
While it is possible to use Crossover to run the Windows version of LOTRO already installed by the "Mac Download" it is better to not do so. I very strongly recommend installing a fresh copy of the Windows client into a Crossover bottle rather than using Crossover to run the Windows client which is part of the "Mac Download". The game client is the same – it's the Windows version either way – but it's best to keep them totally segregated.
Once you get LOTRO working well in Crossover, it will be best to delete the old installation of the game and its WINE bottle both to save space and to prevent any potential future issues from running the game in that old version of WINE. But yes, until you purposely delete it, the old game install and its WINE bottle will be there and will be usable.
The only things shared between both the "Mac Download" install and the Crossover install is ~/Documents/The Lord of the Rings Online and its contents. They are completely segregated otherwise.
It seems that you're able to get the LOTRO Launcher application to run but when the Launcher attempts to run the client after you click the PLAY button, something goes wrong.
Remember that both the "Mac Download" install and the Crossover install access the same ~/Documents/The Lord of the Rings Online/UserPreferences.ini file. If you are successfully able to enter a game world with the "Mac Download" install with the UserPreferences.ini file set to GameClientType=1, i.e. the 32-bit client, let's find out if the Crossover install can get you into a game world with the 32-bit client. First, run the "Mac Download" install of the game and enter a game world, just for confirmation that it's still working. Then quit out of the game. Next, make a backup of your ~/Documents/The Lord of the Rings Online folder – just option-drag it to your ~/Desktop to put a copy there. Next, attempt to run the Crossover install of the game. After you enter your credentials and choose a game world, it should launch the 32-bit client and get you into the game world just as the "Mac Download" install of the game did. If the Crossover install failed to get you into a game world, please report back with as much detail as possible. If the Crossover install successfully got you into a game world, try again to run the Crossover install with the 64-bit client (by editing UserPreferences.ini so that GameClientType=3 but making no other changes).
Please examine your bottle settings.
These items should be checked: DEFAULT BOTTLE, PERFORMANCE ENHANCED GRAPHICS, and DXVK BACKEND FOR D3D11.
These items should be un-checked: HIGH RESOLUTION MODE and PERFORMANCE ENHANCED SYNCHONIZATION (ESYNC).
If after trying the above and checking your bottle settings you still can't get into a game world using the Crossover install and the 64-bit client, try this:
1- Click on the name of your LOTRO bottle in the left-most column of the main Crossover window.
2- In the main Crossover window, look at the section called CONTROL PANELS. You will see an icon for WINE CONFIGURATION. Double-click that icon.
3- In the window that appears, click on the LIBRARIES tab.
4- Choose a "New override for library:" by using the scrolling list to find "vulkan-1".
5- Click the ADD button to the right of the "New override for library:" selector.
6- Under "Existing overrides:" click on "vulkan-1" – click only once.
7- Click the EDIT button to the right of the "Existing overrides:" selector.
8- Click the radio button to the left of "Builtin then Native".
9- Click the OK button at the bottom of the EDIT OVERRIDE window.
10- Click the APPLY button at the bottom right of the WINE CONFIGURATION window.
11- Click the OK button at the bottom left of the WINE CONFIGURATION window, this should close the window and close the WINE CONFIGURATION application.
12- Quit out of Crossover. Restart your Mac. Then launch Crossover and attempt to run LOTRO in Crossover with the 64-bit client but with all other settings in UserPreferences.ini the same as they were when you successfully launched the game and entered a game world using the "Mac Download" install.
13- If this also fails, please show me 3 screenshots: Your main Crossover window, the popup window showing the bottle type, and the popup window showing your bottle settings. For example purposes, here is my main Crossover window:
The only significant difference between mine and yours should be that you have only one bottle in the left-hand column (I have two) and I deleted the "Uninstall LOTRO" application because the easier way to uninstall LOTRO (if I should ever want to) is to delete the Crossover bottle in which it was installed.
None of this will have any effect on your ability to run the game using the "Mac Download" install. Remember, the two installs are completely segregated from each other except for the sharing of ~/Documents/The Lord of the Rings Online and that folder's contents – which is why we made a backup of the folder, you will be able to restore that folder from its backup if any changes are made which prevent the "Mac Download" install of LOTRO from working.Last edited by Tralfazz; Jun 15 2022 at 02:58 PM. Reason: added a screenshot
-
Jun 16 2022, 05:04 AM #25
 Posts a Lot
Posts a Lot
- Join Date
- Jun 2011
- Posts
- 298
Success!
Home dry at last! I followed all the suggested steps until "examine bottle settings", when I discovered that HIGH RESOLUTION MODE was switched on. After correscting the settings, I was able to start the game via Crossover.
As an additional note, at startup, I was offered the option of switching on DirectX 10 Graphics, which I accepted. The game loaded correctly but - every time I changed graphics quality in Options it crashed. I then switched DirectX 10 off, re-started the game, and was able to chnage settings normally. So presumably High Sierra is unhappy with it; no big deal. BTW, I noticed you had Diablo in a bottle as well as LOTRO, so I'm going to try and see if I can also load Secret World Legends. I assume that unless it's needed for anything else (it isn't), I can now stop using Bootcamp entirely and do away with its partition?
Finally, let me once again reiterate how very grateful I am to you for the time and effort you have spent helping me through this very tangled situation; not being more than very averagely computer-competent, there is no way I could have fought my way out without your guidance. Many, many thanks!


 Reply With Quote
Reply With Quote
